この記事ではFire TV Stickの開封から初期設定などを詳しく解説していきます。
1分で分かるFire TV Stickって何?
Amazonのfire TV Stickはテレビに差し込むだけで「映画やドラマ、youtube」などを見ることができる機械です。

こちらがFire TV Stickをテレビに差し込んで表示される画面です。
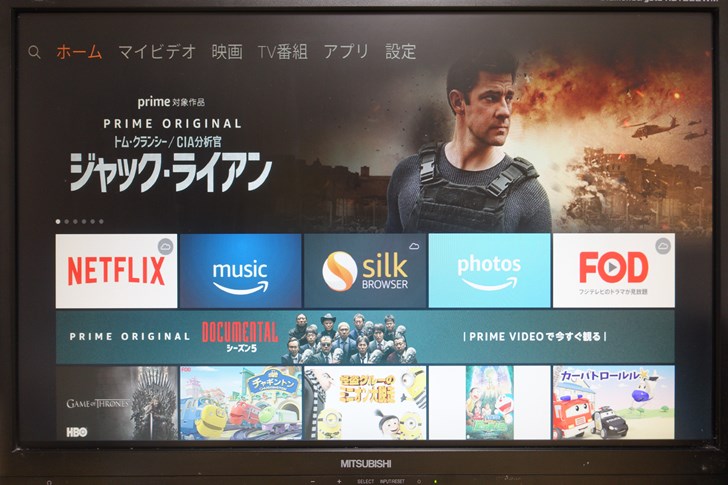
ここから見たい作品を選んで再生するだけでお手持ちのテレビで「映画やドラマ、youtube」などを楽しむことができます。
様々なサービスに対応しており、Amazonが提供するプライムビデオだけでなく、huluやnetflix、youtubeなんかも見ることができます。
- Amazonプライム・ビデオ
- NETFLIX
- Hulu
- AbemaTV
- GYAO!
- YOUTUBE
- Video Market
- U-NEXT
- niconico動画
- dTV
- AbemaTV
- NHK WORLD TV
- FOD
- Paravi
これ以外にもまだまだ利用できるサービスはあります。
例えばhuluやNetflixみたいなストリーミング(動画配信)サービスは普通スマホやタブレット、もしくはパソコンがなければ見れないですよね。
それがFire TV Stickがあれば、お家のテレビで見ることができるってわけです!超便利!
「fire TV Stickで何ができるのかもっと知りたい!!」という方は下記の記事で詳しく解説しています。

開封
この記事ではFire TV Stickの開封及び初期設定を解説していきます。
こちらが箱。現在Fire TV Stickは第2世代です。
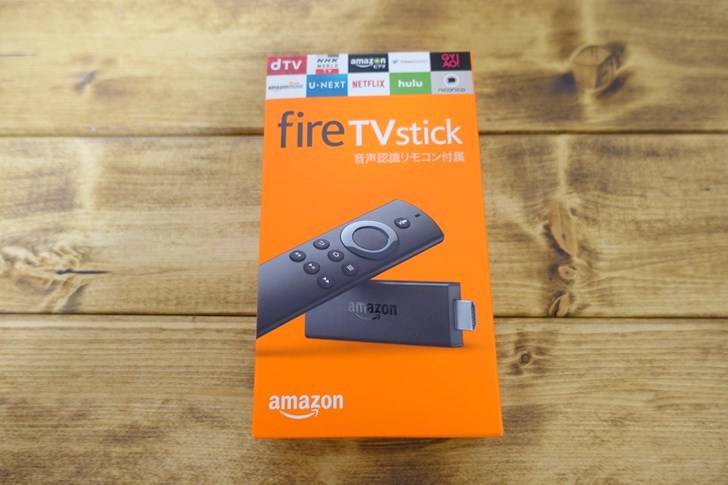
付属品です。

- FIRE TV STICK本体
- 音声認識リモコン
- 電源ケーブル
- 単4乾電池×2(リモコン用)
- HDMI延長ケーブル
こちらはHDMIの延長ケーブル。本体がうまくテレビに差し込めないときに使います。

こちらが音声認識リモコン。

単4電池2本が付属しています。

Fire TV Stickを使うために必要なモノ
fire TV Stickを見るのに必要なものは以下の4点です。
- Amazonへの会員登録
- Fire TV Stick本体
- 無線LAN環境
- HDMI端子がついたテレビ(PCモニタでも可)
ひとつずつ説明していきます。
Amazonへの会員登録
Fire TV Stickを使うためにはAmazonへの会員登録が必要です。
ただほとんどの方はAmazonへの会員登録はすでにお済みだと思います。Fire TV Stickは現状Amazonでしか買えませんからね。
オークションで手に入れたり、友達から貰った場合はスマホやパソコンからAmazonの会員登録を済ませておきましょう。
Fire TV Stickを使うだけならプライム会員になる必要はありません。プライム会員じゃなくてもFire TV Stickは使えます。
ただプライム会員になると無料で見れる作品があったりと特典豊富です。Fire TV Stickを活用するならある意味必須!
Fire TV Stick本体
わざわざ説明不要ですね。Fire TV Stickです。

これをテレビに差し込んで使うわけですね。
wifi環境
Fire TV Stick本体にwifiは内蔵しているので、自宅にwifi環境があるならすぐに利用できます。
逆に言うと「家にネット環境」がない場合はFire TV Stickは利用できません。
最近は家にネット回線を引かないで、スマホだけで済ませている方も多いみたいですね。その場合はFire TV Stickは利用できないので注意してくださいね。
HDMI端子がついたテレビ
Fire TV StickはHDMI端子がついたテレビかPCモニタが必要です。
HDMI端子とはこれのことですね。テレビの裏側や側面に「HDMI入力」なんて書いてあると思います。

最近のテレビだったらだいたいついてます。ついてないテレビを探すほうが難しいくらい。
残念ながらHDMI端子がないテレビでは利用できません。諦めてテレビを買い替えましょう。
Fire TV Stickの接続から初期設定を解説
それではFire TV Stickをテレビに接続して初期設定をしていきましょう。
Step1.Fire TV Stickをテレビに接続する
まずはFire TV Stick本体側面にある端子に付属のUSBケーブルを差し込みます。もう一方の端を電源アダプターに差し込みます。

続いてFire TV StickをテレビのHDMI端子に接続します。

もしテレビに直接差し込めない時はHDMI延長ケーブルを使いましょう。延長ケーブルは同梱されております。

最後に電源アダプタをコンセントに差し込みます。

Step2.テレビの電源をつけ入力切り替えボタンを押す!
テレビの電源をつけたらリモコンの入力切り替えで「HDMI」にチャンネルを変更!

するとFire TV Stickの起動画面が表示されます!
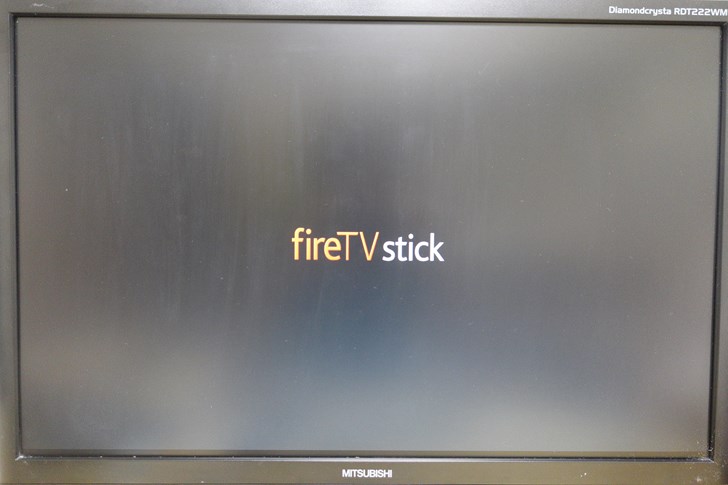
これでテレビとの接続は完了!
Step3.リモコンに電池を入れる!
リモコンの設定もしておきましょう。
リモコンに単4電池2つを入れます(電池は商品に同梱されてます)。

電池カバーは下記画像赤矢印の方向にスライドすると外れます。

Step4.リモコンのペアリング
テレビをHDMI入力にするとこのような画面になっていると思います。

Fire TV Stick本体とリモコンをペアリングさせる画面です。
画面の指示通りリモコンのホームボタンを押すとペアリングできます。

ペアリングが成功すると以下の画面になります。再生ボタンを押して次に進みます。

やり方は簡単。リモコンのホームボタンを10秒間押すだけです。

するとリモコンが「検出モード」に変わり、自動的にペアリングしてくれます。
*それでもつながらない場合は一度コンセントを抜いてもう一度つなげてみてください。何度か試しているうちにつながると思います。
Step5.言語の選択
言語選択画面です。もちろん「日本語」を選択!
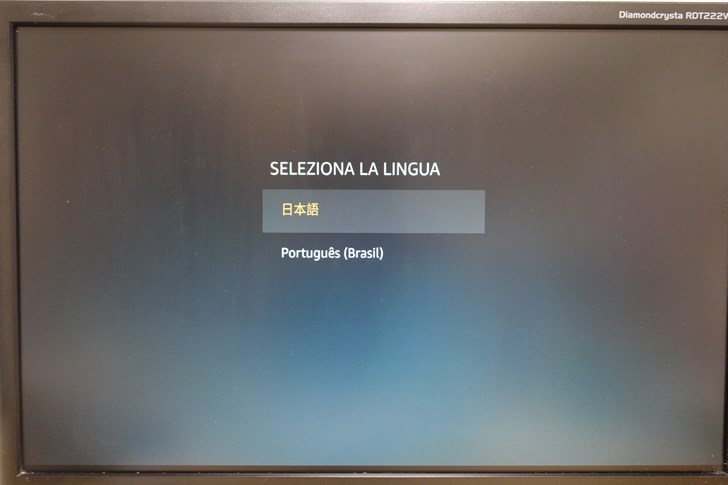
決定はリモコンのこの部分を押します。

Step6.ネットワークに接続
Fire TV Stickは「WPSボタン」に対応しているのでボタン一発で接続可能です!
1.WPSボタンで接続を選択
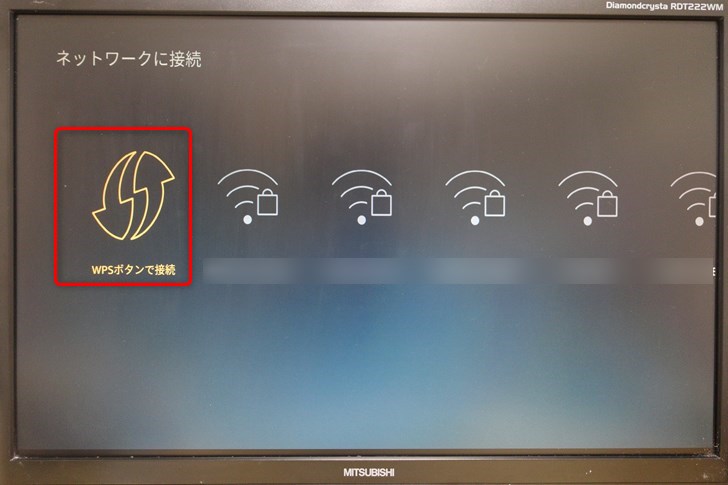
2.この画面になったら

3.Wi-Fiルーターにある「WPSボタン」ボタンを押す。

*機種によってはWPSボタンではなく「AOSS」「無線設定ボタン」「らくらくスタートボタン」なんて書かれているケースもあります。
*機種によってはWPSボタンを長押しする場合もあります(詳しくは説明書を御覧ください)
これだけでFire TV Stickとwifi接続できます。簡単でしょ。
お使いのwifiルーターのSSIDを選んで
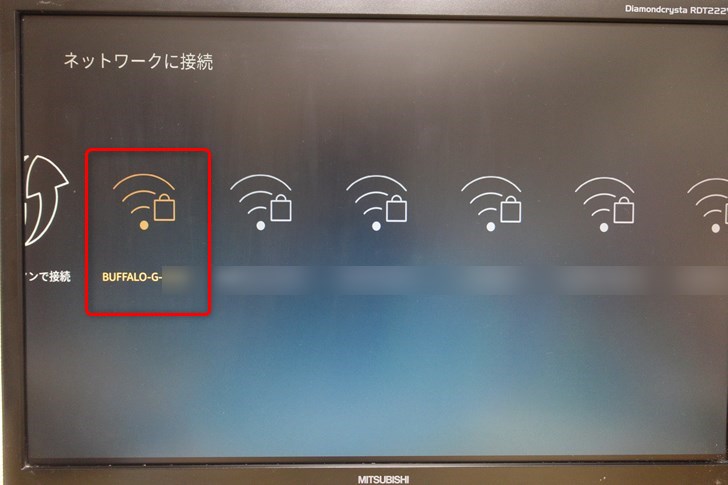
パスワード(key)を入力するだけ。

SSIDとパスワード(key)はwifiルーターの側面か底面に書いてあるので確認しましょう。

SSIDが2つ書いてある場合はとりあえず「◯◯◯-G-◯◯」を選んでください(Gのほう)
「◯◯◯-A-◯◯」のほうが環境によっては通信速度が速いのですが、ルーターの設定画面でチャンネルの固定などの設定が若干面倒だからです(別の記事でフォローします)
Step7.Amazonアカウントの設定
続いてAmazonアカウントの設定です。
初期設定として購入時に使用したアカウントが最初から登録されています。このアカウントでよければ「◯◯さんのアカウントを使用」を選択してください。
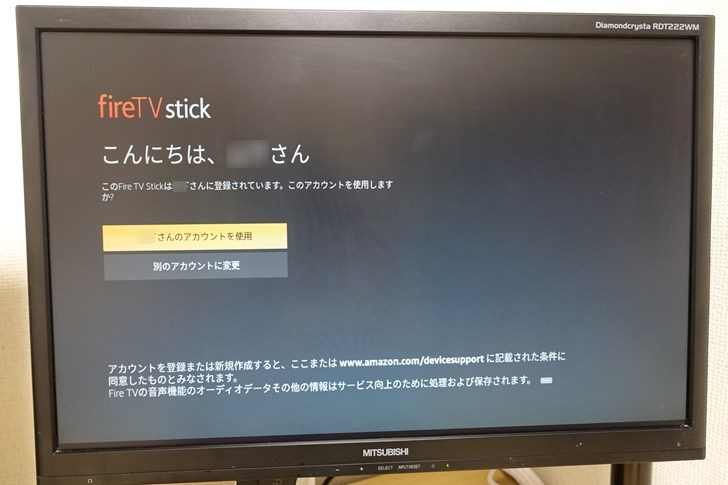
これで大体の設定は完了ですよ。
もし購入時と違うアカウントを使いたい場合はこちらをクリックして、
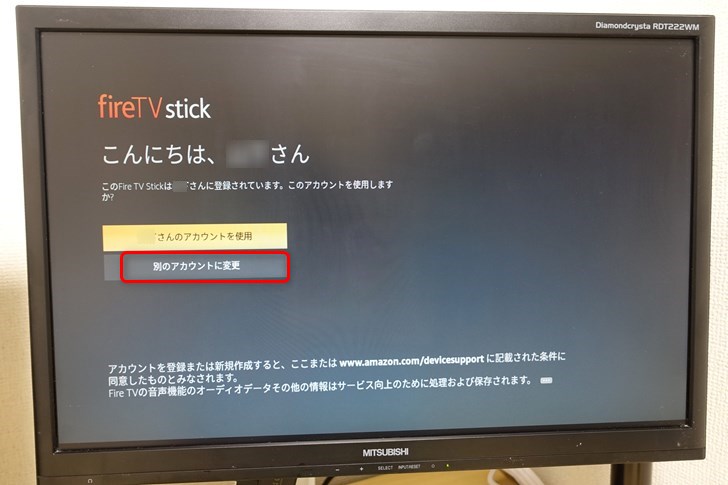
使用したいアカウントのメールアドレスとパスワードを入力すればOK!
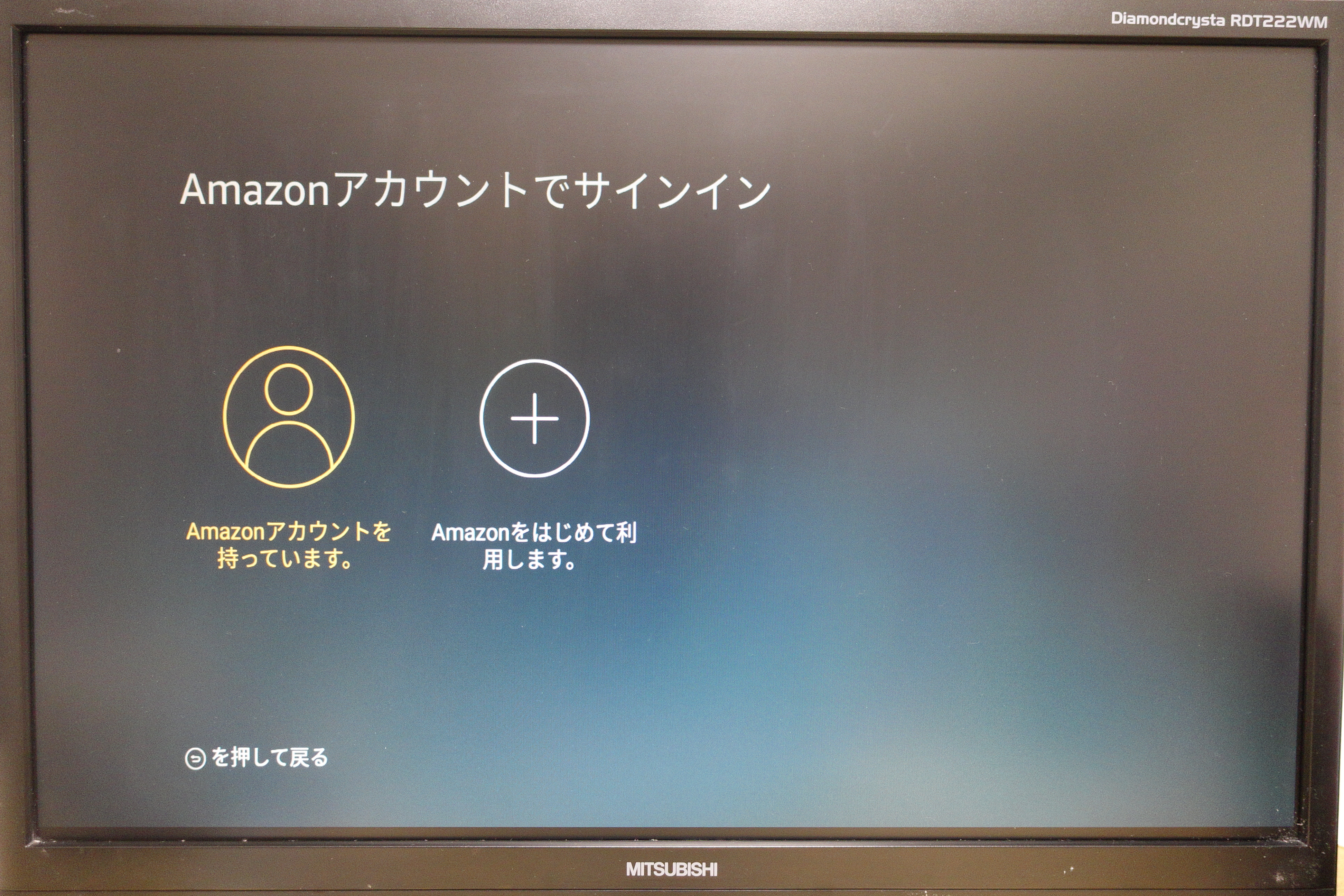
Step8.初期設定完了!
アカウントを選択すると「Fire TV Stickの使い方の動画」が流れます。
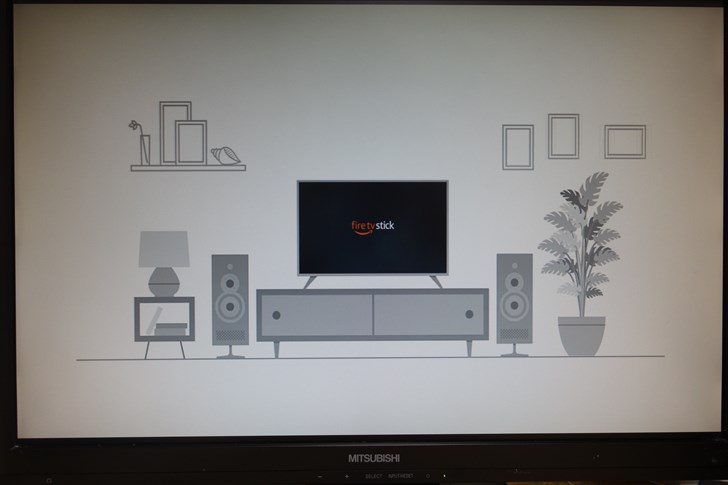
続いてアプリの一括ダウンロード画面が出ます。とりあえずスキップでOK!後からいつでもインストールできますからね。
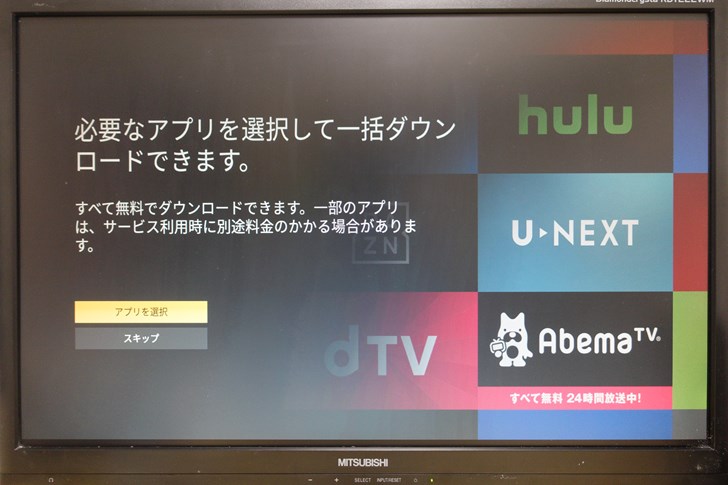
上記の設定がすべて完了すると「プライムビデオのホーム画面」に移動します。すべての動画体験はここから始まります!
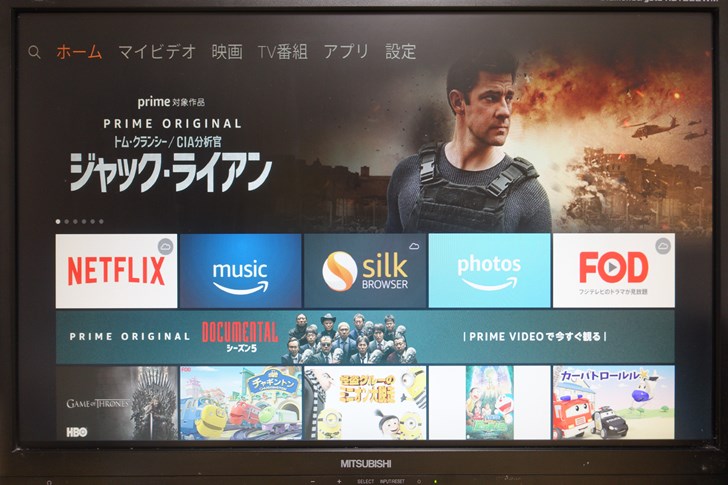
これで初期設定は終わりです。お疲れ様でした。
操作方法
リモコンの操作方法
fire TV Stickはすべてをこのリモコンで操作します。
(スマホのアプリで操作操作する方法もありますが)

操作は簡単。誰でも簡単に扱うことができると思います。
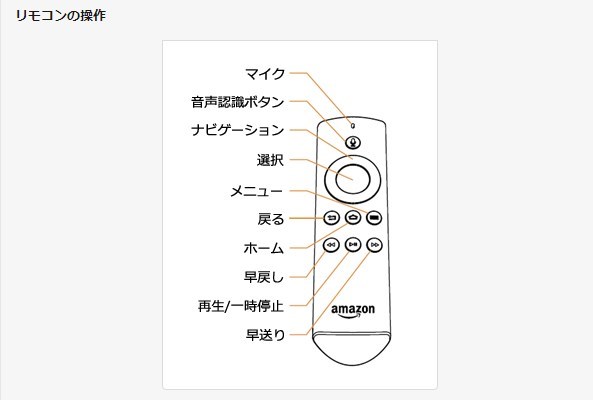
音声認識のやりかた
Fire TV Stick付属のリモコンには「音声認識機能」がついています。
これがあれば見たい作品の検索が超簡単です。
使い方はマイクボタンを押しながら検索したい言葉を吹き込むだけ。

試しに「トム・クルーズ」と吹き込んでみました。
すると「トム・クルーズ作品」がズラリと並びます。超便利!
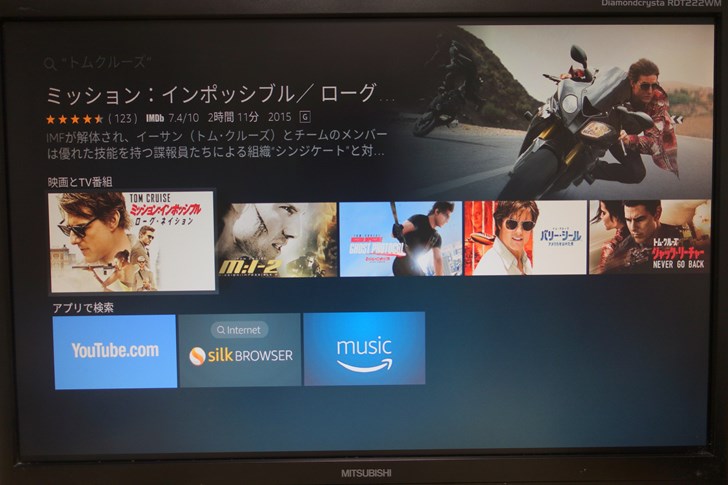
電源の切り方
fire TV stickには電源ボタンなどはありません。
ではどうやって電源を切れば良いのか。
結論を言えば何もしなくOKです。テレビの電源を消すだけで大丈夫です。
というのもFire TV stickは20分間使わないでおくと自動的にスリープモードになるんです。
このときの待機電力はめちゃくちゃ低いので電気代の心配もほぼほぼしないで大丈夫(1ヶ月15円程度)
どうしてもすぐにスリープ状態にしたい場合はホームボタンを長押ししてください。

するとメニューが出てくるのでスリープを選びましょう。

スリープ中もソフトウェアアップデートなどは自動で行われます。
スリープ状態から復帰したい時はリモコンのボタンをどれでもいいので適当に押せばOKです。
上でも書いたようにでスリープ状態でも電気代はとっても安いので、基本的には差し込んだままで大丈夫です。
再起動の方法
Fire tv stickが固まってしまったり、調子が悪い時は再起動しましょう。
再起動の方法は3つです。
1.電源コードを抜いて、3秒以上経ってから再び差し込む方法。

2.選択ボタンと再生一時停止ボタンを5秒間同時押しする方法。押し続けると自動的に再起動になります。

3.Fire TVメニューより設定>端末>再起動を選択する方法。

結果はどれも一緒です。電源コードを抜く方法が一番カンタンですね。
Fire TV Stickの調子が悪い時は再起動!
これだけは覚えておきましょう。再起動すれば大抵の不具合は直ります(笑)
まとめ
長々と解説してきましたが、特に難しい点はないと思います。
誰でも簡単に設定できますし、誰でも簡単に使いこなすことができるガジェットですよ。
素敵な動画ライフをお楽しみくださいませ!
